The Best Gmail Settings You Might Not Have Used Yet
Practically we all have a record. A large portion of us uses it consistently. Yet, in the event that you strip back the window ornament a bit, you’ll locate some integral assets covered under
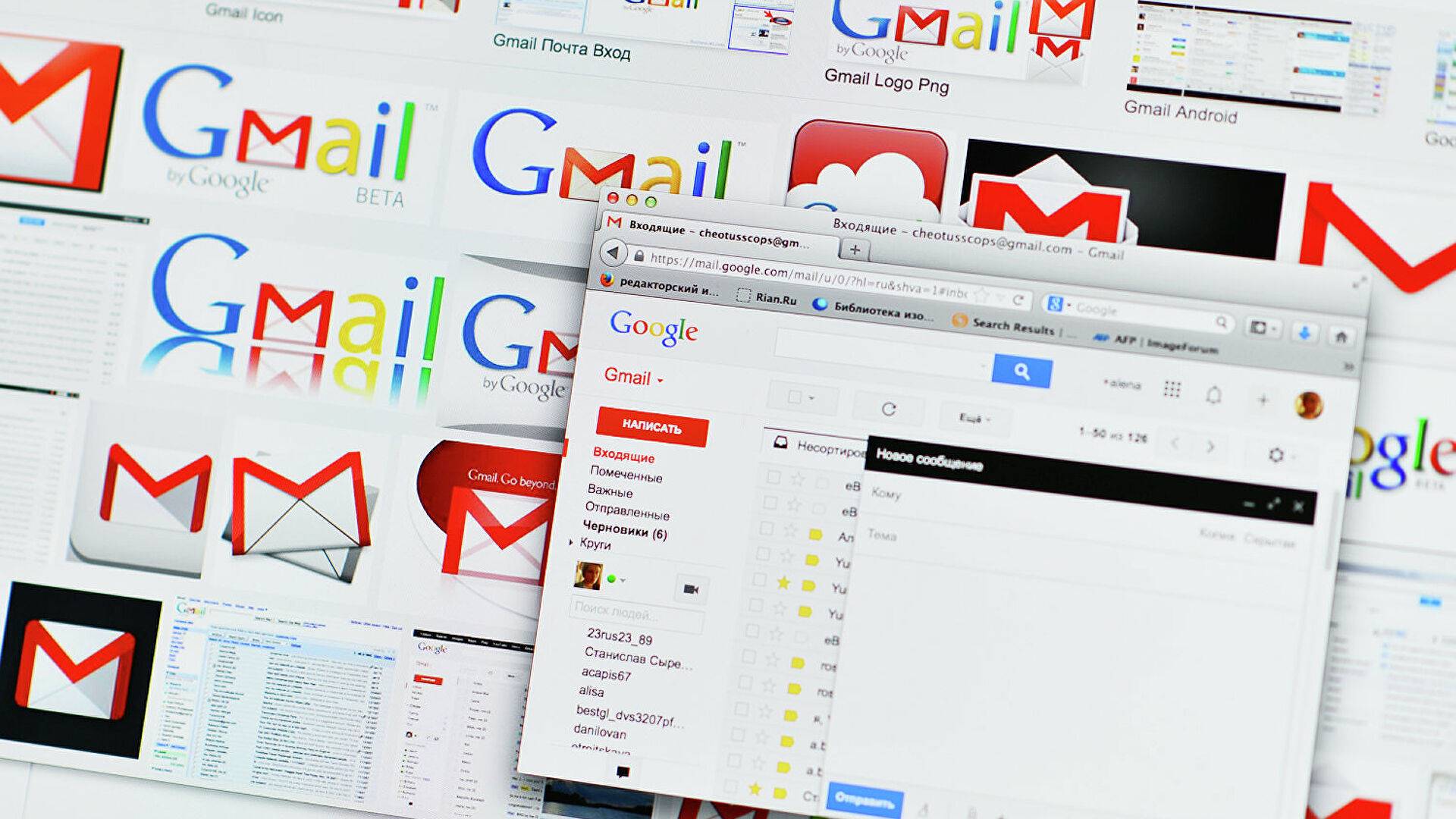
GMAIL IS ONE of the most impressive and most well-known email administrations accessible, and there’s a motivation behind why. In any case, large numbers of its best highlights are covered in the application’s thick settings pages. You’d be excused for missing a portion of the numerous useful assets that are sitting right under the surface. We have probably the best ones here to save you time and assist you with getting the work you need to do, Wired told us.
Change Undo Send Time Limit
Naturally, Gmail will stand by five seconds after you hit Send to really send your email. This gives you a second to understand that you neglected to add a connection and review the email. Notwithstanding, five seconds isn’t a lot of time to get a mix-up. To make this window last somewhat more, head to Settings > See all settings > Undo Send, where you can raise this time period as long as 30 seconds. It’s as yet not an exceptionally prolonged stretch of time (anything longer than that and you should plan messages all things being equal), yet consistently makes a difference.
Affirm Actions on Mobile
At the point when you’re browsing or reacting to messages on portable, it tends to be simpler to tap in some unacceptable place and incidentally erase some unacceptable email or send an answer before you’re prepared. Luckily, the application can request affirmation before specific activities. In the versatile Gmail application, head to Settings > General settings > Action Confirmations and you’ll discover settings to affirm prior to erasing, chronicling, or sending messages. Empower whichever ones you need, and from now into the foreseeable future Gmail will affirm you’re certain beyond a shadow of doubt prior to sending that email.
Uninitiated Message Icon
On the off chance that you keep your Gmail tab open for the duration of the day, there’s a simple method to discover when you have another email. Head to Settings > See all settings > Advanced and empower “Uninitiated message symbol.” This will refresh the symbol in your Gmail tab with a number, showing the number of uninitiated messages you have. On the off chance that you get another email, this will refresh. This is amazingly helpful to keep awake to date on any messages you get, without having to tab back to Gmail so regularly.
Empower Multiple Stars
You’ve most likely utilized Gmail’s stars to check a specific email that you need to have the option to discover later. Be that as it may, did you realize Gmail has something other than one star? To turn them on, head to Settings > See all settings > Stars. Here, you can see a combination of different stars and symbols that you can add to your revolution. Drag the ones you need from “Not being used” to “Being used.” From now on, when you click on the star symbol in Gmail, you’ll apply the normal star, however on the off chance that you keep tapping on it, you will push through different stars you added.
Send and Archive with a Single Click
More often than not, when you send an email, you’re securely finished with that discussion until you hear from the other individual once more. In this way, in the event that you need to shave an additional snap off each email you send, there’s a possibility for that. Head to Settings > See all settings > General and empower “Send and Archive.” With this dynamic, your default Send catch will now both send the email and file the discussion simultaneously.
The google-backed parent company of Dailyhunt and Josh raises over $ 100 million
Alter Your Keyboard Shortcuts
Gmail’s alternate routes are perhaps the best instrument you can use to save time, however, they don’t need to remain on the defaults. On the off chance that you’d prefer to change your alternate routes to be more helpful for your work process, first head to Settings > See all settings > Advanced and empower “Custom console alternate ways. You’ll need to click “Save changes” to apply the change and reload Gmail. When you do, head once more into the Settings page and you’ll see another sub-tab called “Console easy routes.”
Here, you’ll locate the current alternate ways for a considerable rundown of moves you can make in Gmail. The greater part of them as of now have a console alternate route relegated, however, you can change the default one, or add a second, custom alternate route of your own. Simply be certain that any new alternate routes you make don’t strife with different ones that as of now exist before you apply them.
Change to Reply All naturally
By a long shot the most hazardous custom change in Gmail, you can change the application so when you answer an email, it will naturally send the email to everybody on the chain. You’ll actually have the choice to answer to only one individual in the event that you need, yet the Reply All catch will be more noticeable, and in certain spots, you may need to navigate to a flood menu to locate the normal Reply button.
This instrument can be amazingly helpful on the off chance that you regularly email various individuals in chains each day, yet be cautious. This will likewise make it simpler to unintentionally send an email to everybody CC’d on a chain, humiliating yourself and irritating every other person. On the off chance that it merits the time you save each day, let it all out, yet ensure you’re cautious from that day forward.