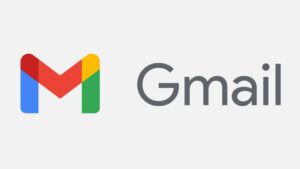How to Use the New Chrome Actions to Boost Your Browser Productivity
87 brings with it a completely reachable new capability: Chrome Actions. Essentially, it turns your browser’s deal with bar (or Omnibox) right into a command prompt, so that you can get entry to numerous gear and capabilities while not having to delve into menus and navigate round conversation boxes.
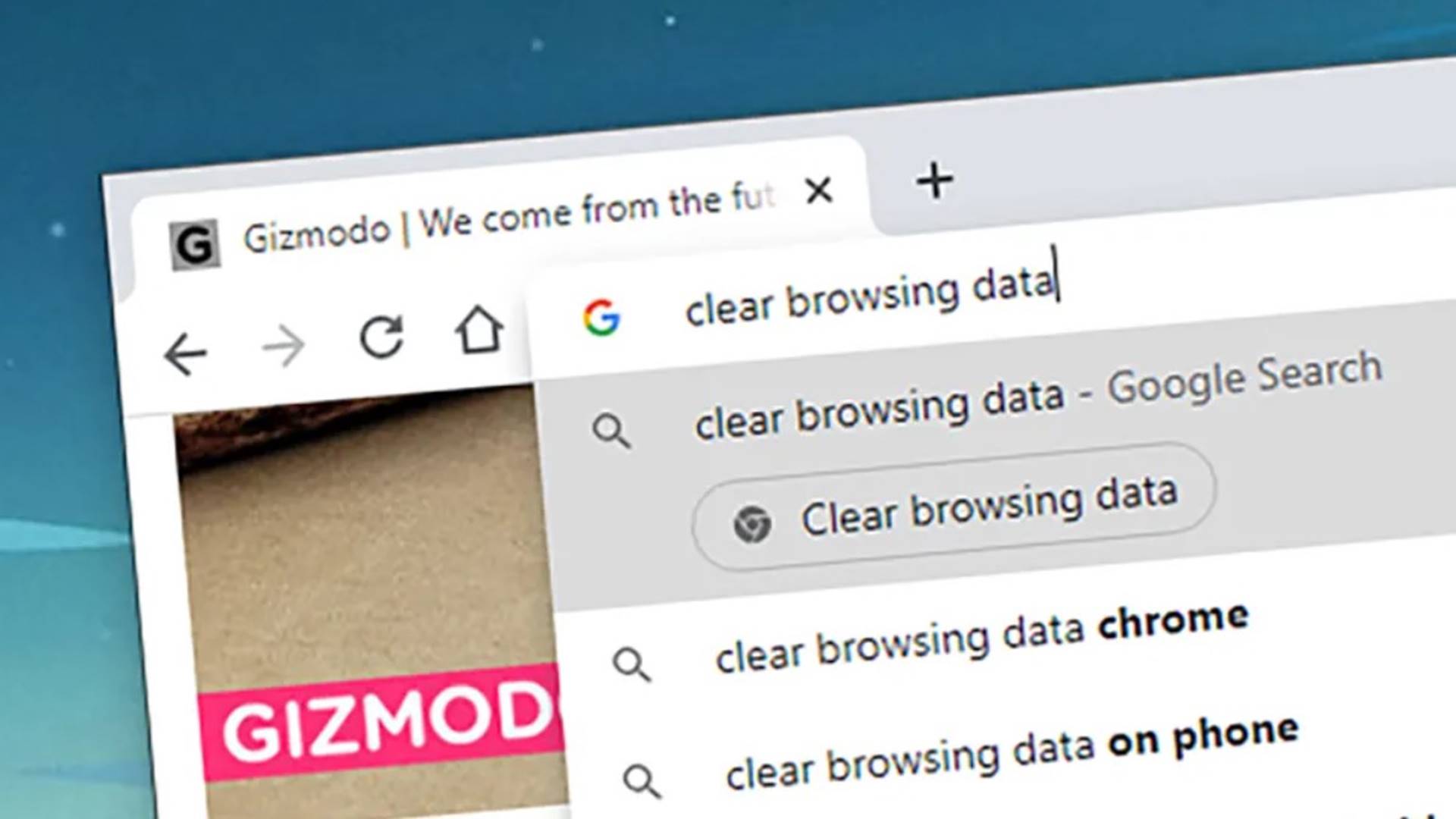
Once you’ve typed out a word, you must see the applicable motion button underneath, which you’ll want to click on to confirm (in our model of Chrome, at the least, it’s now no longer sufficient to simply kind out the word after which hit Enter). As XDA Developers factors out, every motion may be released in lots of specific methods.
Give those a strive inside the Omnibox with Chrome Actions enabled.
Related Posts
“Clear surfing information”
As you will expect, this one takes you immediately to the surfing information pop-up, in which you may wipe your surfing records, cookies, hosted information, and extra. You can pick out which styles of information get erased, and you may pick out how ways returned thru Chrome records you need to head the usage of the drop-down on the pinnacle.
You’ll robotically be taken to the Advanced tab of the conversation, which offers you a bit bit extra manipulate over the data that you’re wiping. Note that if the information is being synced among gadgets (which include your surfing records), then it’ll be wiped from all of your gadgets at once, so double-take a look at what you’re deleting earlier than clicking on Clear information.
Individual Chrome Actions may be phrased in a whole lot of methods, however, all of them result in identical shortcuts. You also can kind in “wipe cache,” “wipe information,” “dispose of records,” “information erase,” “records clear,” and “delete records” to cause this motion, however, all of them result in the identical area inner Chrome.
“Manage passwords”
Chrome has advanced into a successful password supervisor in the latest years, and you may use this article shortcut to speedy view all of the passwords the browser has stored. You’ll be taken to your important password listing, in which you may seek thru the passwords you’ve saved (the usage of the field inside the pinnacle proper corner) and take a look at if any of your passwords might also additionally had been compromised.
Click the attention image subsequent to any password to view the login credentials, or click on the 3 dots to the facet of any password to duplicate or dispose of it. Whenever you try to monitor or engage with a password, you’ll want to go into the password for the consumer account in your laptop to show you’re who you assert you’re for a brought layer of security.
Other terms you may set up right here encompass “alternate password,” “credentials edit,” “display passwords,” “password view,” or “view credentials”—they may all carry the identical motion button-up and result in the identical display screen.
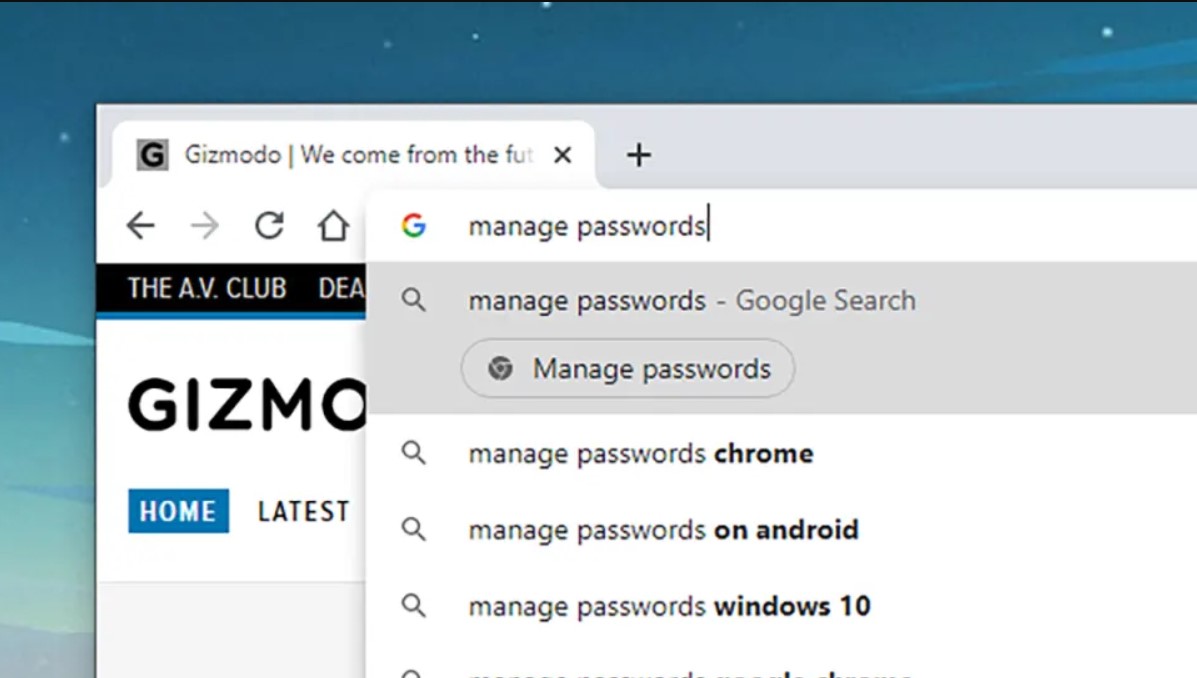
“Manage price techniques”
Chrome can keep your card information and autofill them while needed, and this shortcut helps you to get immediately to the listing of stored playing cards. You can edit your modern price techniques, upload new ones, and extra—basically, it’s similar to choosing Settings then Payment techniques from the Chrome menu.
Editing any of your stored price techniques entails launching the Google Pay site, however it handiest takes some clicks. You also can inform Chrome now no longer to shop your price data when you input it on the web and absolutely dispose of any of the indexed playing cards and money owed in case you don’t need them saved any longer.
You can carry up the identical Chrome Actions field with a whole lot of different commands, including “edit credit scorecard,” “playing cards edit,” “replace payments,” “alternate browser payments,” “manipulate playing cards,” and “shop playing cards.”
“Incognito”
One phrase is all it takes to carry up this precise Chrome Action, even though there are different options. You no question realize how incognito mode works at this stage: None of your surfing records is stored whilst you’re incognito, and Chrome won’t completely keep cookies in your laptop either.
Remember the constraints of incognito mode as well, in that you’re nevertheless going to get tracked in case you signal into Facebook, Google, Amazon, or wherever. Downloads are nevertheless kept, and your net carrier issuer will nevertheless realize all approximately the numerous websites you’re visiting (except you’ve enlisted the offerings of a VPN).
You can release it in several methods: Type “personal window,” “input incognito,” “begin incognito,” “begin personal mode,” “open incognito mode,” “personal tab release,” and “personal tab” (even though you may, in reality, have an unmarried personal tab—it usually needs to be a separate window).
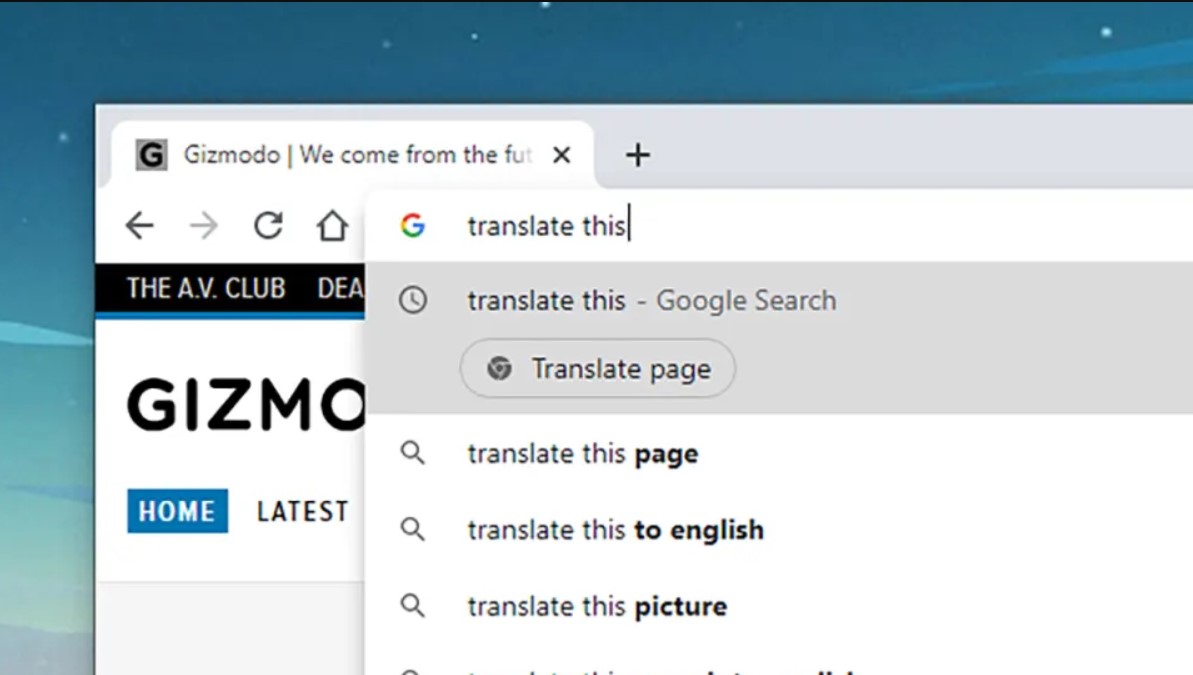
“Translate this”
Google Chrome commonly does an awesome activity of translating pages in an overseas language on the fly, however, you may additionally carry up the interpretation pop-up on call for with this word. Chrome will try and discover the language that the internet site is written in, and will provide you with the selection of changing it for your default language.
If the languages on the display screen haven’t been efficiently identified, you may click on the 3 dots at the proper of the pop-up conversation to specify the language to use. It’s additionally viable to show off translation absolutely for the web page that you’re presently on.
Other methods that you may get this Chrome Action button to seem to encompass typing “web site alternate language,” “translate a web page,” “alternate language web page,” “browser translate a web page,” “web site translate,” and “Chrome web page translate.”
“Update Chrome”
Earlier we referred to how to test to make certain you’re going for walks the contemporary model of Google’s browser, however, this Chrome Action makes the method even extra straightforward. It’s an awesome instance of ways those moves can prevent a few times.
You can see what model of Chrome you’re presently going for walks and replace it if necessary. Chrome is commonly good at retaining itself as much as date, however, that is a reachable backup.
Gizmodo / TechConflict.Com